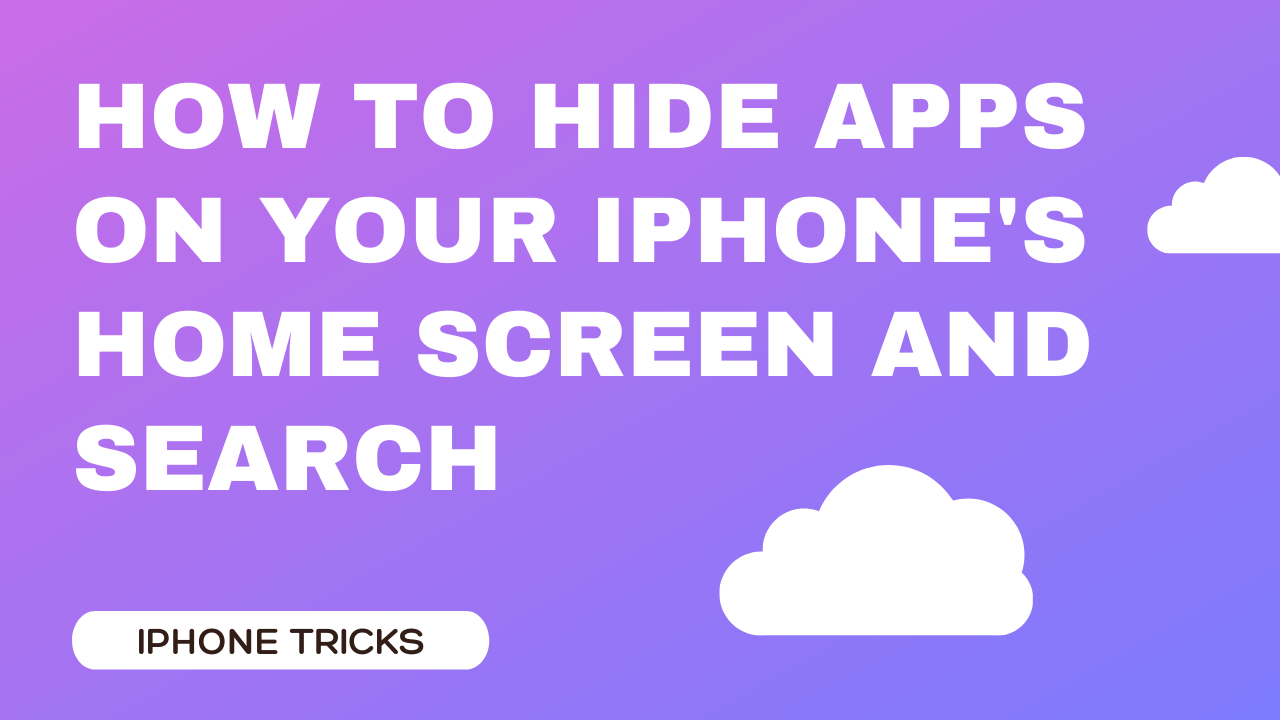How To Lock Apps on iPhone with a Password (2025)
In this article, you’ll learn how to hide apps on your iPhone’s home screen and how you can use HiddenVault to find your hidden apps on your phone (for free).
You’ll also learn how you can remove apps from your iPhone’s search bar so that people searching for your hidden apps on your device can’t find them.
Important note:
For those of you who prefer to watch a video vs read an article, this video explains the exact same thing that is in this blog post:
How to remove an app from your iPhone’s home screen:
Step 1:
Go over to the app that you want to hide from your phone’s home screen and hold down the app icon.
Tap “Remove App”
Tap “Remove from Home Screen”
For example:
When you remove an app and select “Remove from Home Screen”, the app is still on your phone… but it’s not able to be found when you swipe through your apps.
Important note:
The app that you removed from your home screen will still be able to be found if you search for it in your search bar.
See also:
How To Hide Photos and Videos on iPhone
How to find hidden iPhone apps using HiddenVault:
Step 1:
Step 2:
Once you’ve hidden the apps you want from your home screen, simply open up HiddenVault, add the apps you need, and you can access your hidden apps whenever you need to do so.
How to easily hide apps from iPhone search:
Open up your phone’s ‘Settings’
Search for the app that you want to hide in iPhone search.
Tap “Siri and Search”
Toggle each of these off:
4a. “Show Suggestions from App”
4b. “Suggest App”
4c. “Show App in Search”
4d. “Show Suggestions from App”
Here’s what it should look like:
*Important note:
Once you get to this step, the only way that the hidden app can be found on your phone is if you were to search for the app in the actual App Store itself.
For example, even though we have disabled the ability for HiddenVault to be found in the phone’s search bar and removed it from the home screen, it can still be pulled up in the App Store and “opened” like so:
How to unhide iPhone apps using the App Store:
Open your phone’s settings
Tap your profile picture
Tap “Media & Purchases”
Tap “View Account”
Scroll down and tap “Hidden Purchases”
How to find hidden apps on iPhone home screen:
*Using the App Library
Go to your phone’s home screen
Swipe left until you get to your “App Library”
Search for the app that you want to unhide
Tap and hold down on the app icon and select “Add to Home Screen”
How to find and delete hidden apps on your iPhone:
*Using your iPhone’s settings
Open up your phone’s settings
Search “Manage Storage” in the search bar in the settings
Tap “ iCloud Storage”
Tap the “Manage Storage” button
Scroll down and select the apps you want to delete
Important note:
To get a full list of the hidden apps on your phone, follow these steps:
Open up your phone’s settings
Search “Storage”
Scroll down and select the apps you want to delete from your phone to clear up space
*This article was originally published on May 21st, 2021 and was updated on August 31, 2025.